If you’re teaching online piano lessons and encounter audio or video snags, don’t just throw in the towel. Whether the problem is on your end or your student’s end, here are some simple tips for troubleshooting Zoom piano lessons which may do the trick.

Note: These settings were as of June 11th, 2020, when this article was first published to help online teachers during the Covid-19 pandemic. The Zoom software may roll out updates or other changes after this date which may change the settings you wish to use.
Audio Fixes
If the audio is cutting out or you’re having other problems with it, these tips might help you solve your online piano lesson audio problem.
1. Minimise background noise
Don’t have people behind you making soup. Don’t have a mouse constantly clicking on the desk. The mic will detect that and try to pick it out from the background, thinking someone is talking.
Try to make everything around you quiet. Sounds simple, but sometimes there can be something in the background we’ve neglected to turn off.
2. Change audio settings in Zoom
Zoom is set up for talking, so in some cases it will think that the music playing is actually in the background and it’s going to try and tune it out so that everybody can hear what you’re saying.
Not exactly helpful for piano teachers, though, is it?
If your audio is cutting out when the piano plays, try changing your audio settings within Zoom and ask your student to do the same on their end. (Note: This only works if you are using a computer. These settings cannot be changed on a phone or tablet.)
To change the settings, first click on the arrow next to your mute button and select Audio Settings, shown below from within a Zoom meeting. Your screen might look a little different if you’re using a Mac, but you should still be able to access settings or preferences somewhere when you’re in a Zoom meeting.
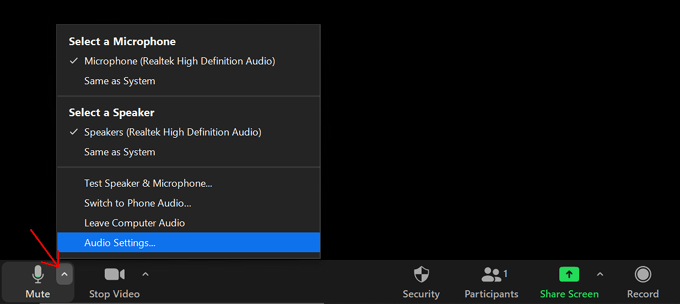
As shown below, un-check the box which says ‘Automatically adjust volume” (you don’t want a tick in this box) and then click ‘Advanced.’
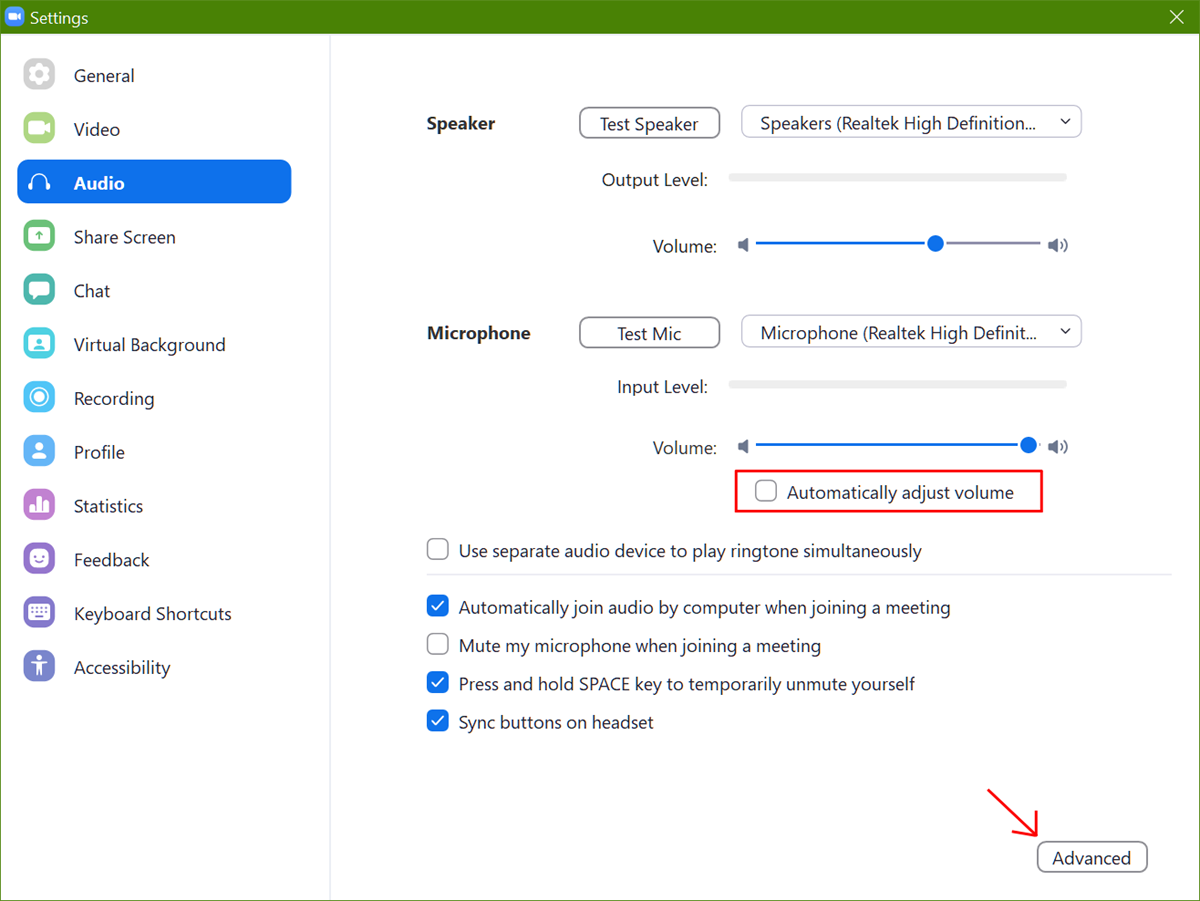
Disable the first 2 options (‘Suppress Persistent Background Noise’ and ‘Suppress Intermittent Background Noise.’)
After all, we don’t want Zoom to suppress the piano, do we? 😊
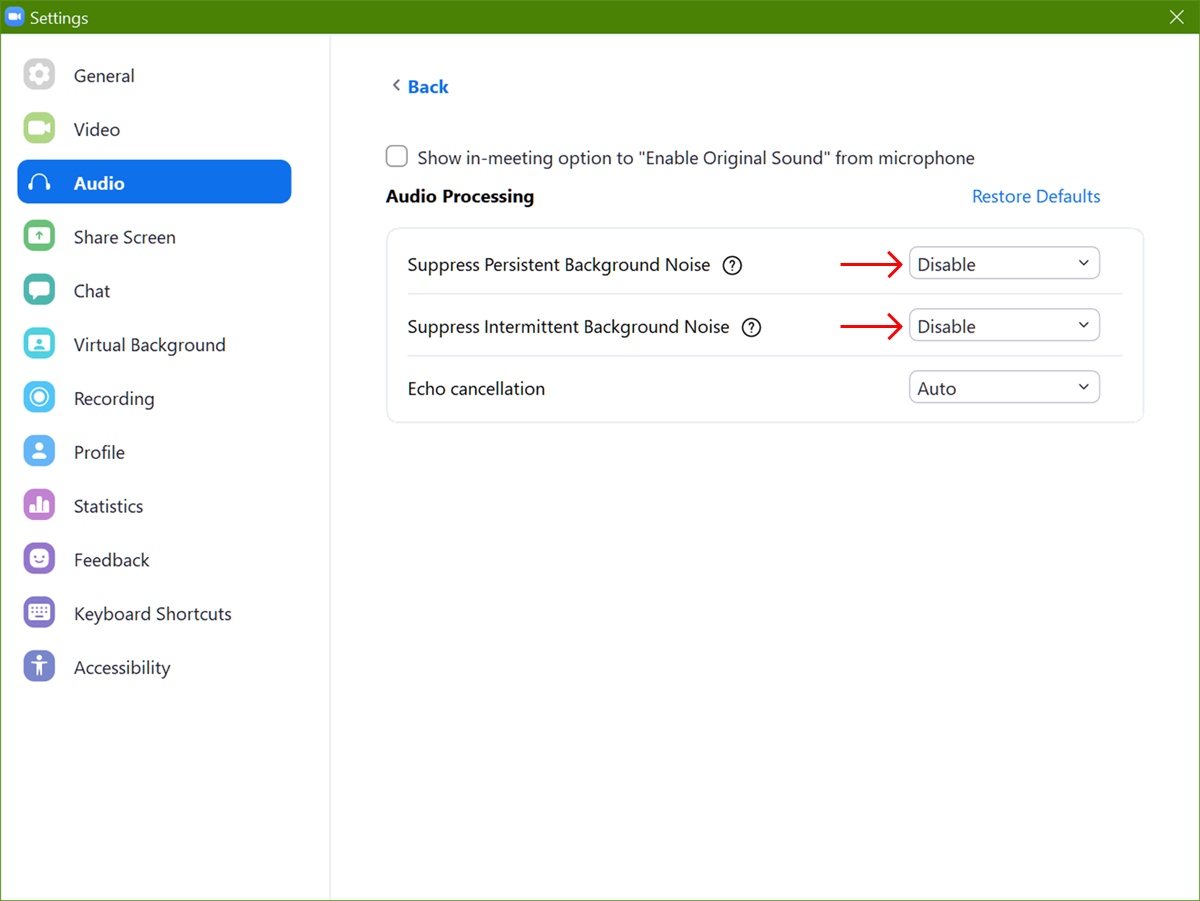
3. Plug in an external microphone
If you’ve minimised the background noise and changed the Zoom audio settings but are still having audio issues, you might want to try plugging in an external microphone (or having your student do that on their end, if that’s where the issue is.)
You might already have something around your studio which can double as an external mic, such as this Zoom H1n audio recorder or a podcast mic. I wouldn’t encourage you to jump right out and buy either of these just for online lessons, but if you have one already, it can serve the purpose.

If you’re shopping for something specifically for your online lessons, the least expensive option likely to improve things will be a be a lavalier mic (also called a lapel mic).
For a phone or any device which uses a standard headphone jack, you can get a lavalier mic which plugs right into the device. If you’re using a computer, you will probably want to get a USB version.
Video Fixes
If you’re struggling to get a clear picture, try these on for size.
1. Select the right device
Make sure you’re using the largest screen you own which will work with your online setup.

Unless there is absolutely no other option, don’t use a phone for your main camera. It’s so hard to see what’s going on on a tiny phone screen.
It’s best to use a computer or an tablet instead. A computer is ideal, because you’ll have more settings available in the Zoom software with a computer.
2. Position the camera correctly
The most common video problems are related to positioning. Sometimes you just can’t see well because of where the camera is.
Be sure the camera is at the side of the piano and at eye level, angled slightly down so you can also see the keys in the screen.
Wanna try a Google Slides game in your next online lesson? Enter your your info below and we’ll send you Key Kites, an online multi-level game where students of differing levels can play at the same time.
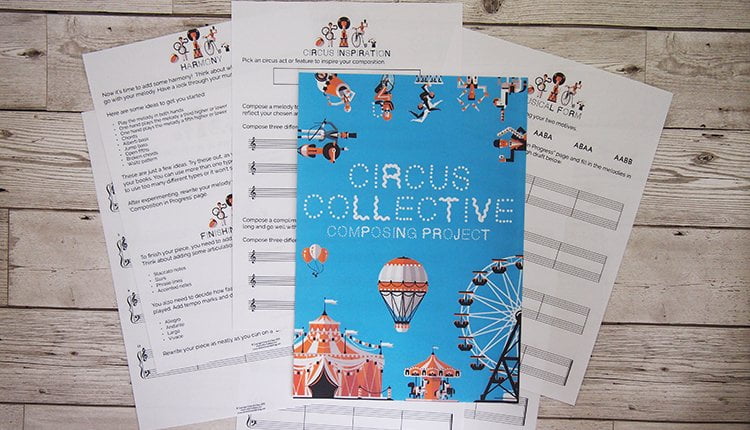
Subscribe to the newsletter and get the Key Kites Multi-level Screen Game
Enter your details to subscribe to the newsletter for piano teachers with information, tips and offers.
I hate spam as much as you do! I will only send you emails related directly to piano teaching and you can unsubscribe at any time.
Members of Vibrant Music Teaching can download both the printable and screen versions of Key Kites in the VMT Library. Not a member? You’re missing out on so much − including over 100 games you can play with your online students. Learn more about what you’ll get by being a member at vibrantmusicteaching.com.
Internet Troubleshooting for Online Piano Lessons
If you tried those Zoom piano lesson troubleshooting tips but you’re still struggling, you’ve probably miscategorised the issues. The most common audio and video issues you’ll run into with online music lessons are actually internet issues.
It’s easy to figure out if there’s an internet issue on your end or your student’s end simply by running a speed test (or helping your student’s parent run one on their end.)
If you go to Google (or any other search engine) and look for an internet speed test, normally one will pop up right at the top like this one baked into Google.
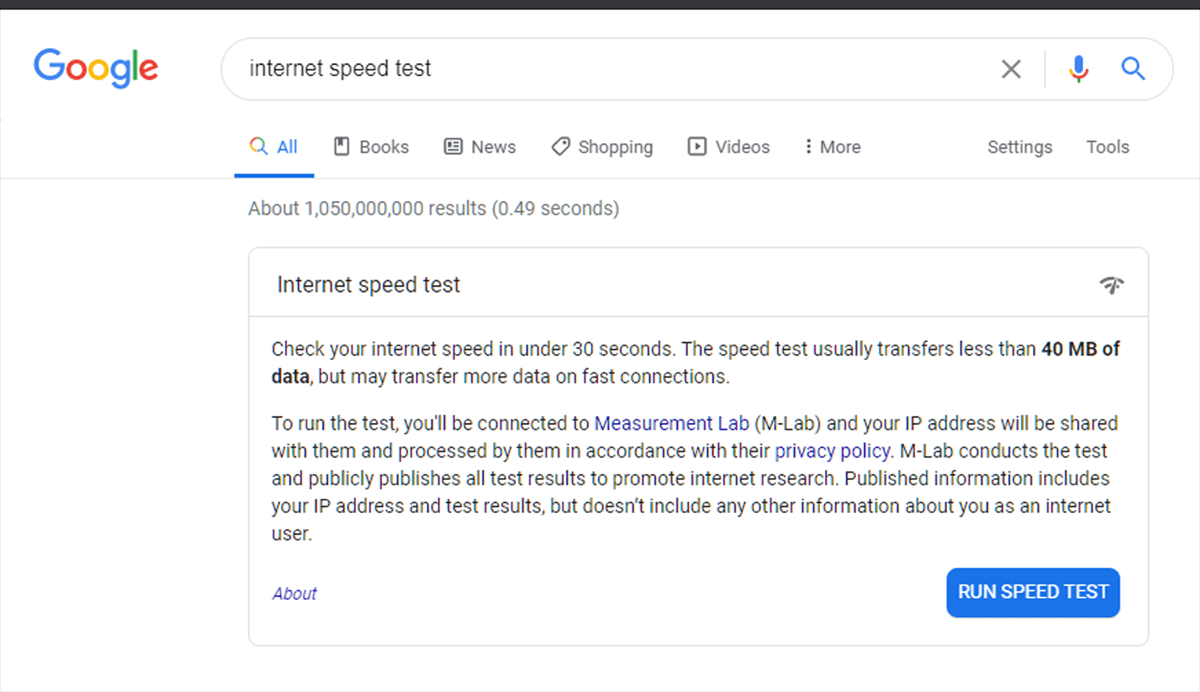
A typical speed test will look at both the download speed and the upload speed. It’s common for people to look for the download speed because they want to stream movies or play games online (both of which require downloading.)
But when you’re on a video call, the upload speed is really really important. Anything above an upload speed of 10 Mbps should be alright for your uploads. However, the higher you can get it, the better.
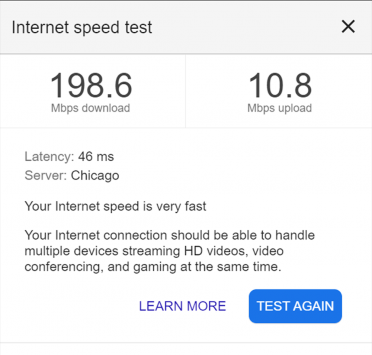
Once you know there’s an internet problem (either on your end or your student’s end,) there are a few things you can try.
1. Use a wired connection
The first (and easiest) thing is to try and plug your computer into the actual modem. So instead of using the wireless network, use an ethernet cable (which looks a bit similar to an old-fashioned phone cable) to connect your computer directly to the modem.
2. Free up the bandwidth
If you can’t use a wired connection, at least make sure nobody else in the house is hogging all the bandwidth.

If little brother is playing an online game in his bedroom and dad’s watching Netflix on TV while surfing on his tablet, there might not be much more room in the wireless network for a an online piano lesson.
3. Move the router and piano closer together
If you can’t use a wired connection, try moving the wireless router closer to your piano. Be very careful with this option so that you’re sure the cable will stretch far enough, or you know how to plug it all back in correctly if needed.
(If you’re using a digital piano, it might be easier to move the piano closer to the router rather than the other way around.)
4. Ask your internet provider to troubleshoot
If you’ve tried all of these things and are still having a lot of problems with the internet on your end, I recommend calling your internet provider. See if they can fix things for you, or change things around. Sometimes it’s as easy as moving your connection to a less crowded channel, or rebooting your router on their end.
5. Get a higher-quality internet plan
When all else fails and your internet speed still isn’t fast enough, you may need to work with your internet provider to get on a higher quality internet plan, if one is available.
Watch me walk through these fixes
If you’d rather have me talk you through the troubleshooting rather than read through the list yourself, check out the video on YouTube.
What Zoom lesson problems are vexing you?
If the solutions in this post don’t fix the issue with your Zoom piano lessons, let me know in the comments below and I’ll help if I can 😊. And for more tips about teaching piano online, check out my Piano Lesson Planning page.
When I plug in the lapel mic to my laptop my students can hear me but I can’t hear them.
That means your computer is selecting the mic as your audio output as well as input. You’ll need to find this in your computer and Zoom settings to check it is set to “Internal speakers” or something similar.
I had to do a Zoom piano lesson with 2 siblings last Thursday due to them having Covid. This was their first Zoom lesson. My voice was echoing on their end so they had trouble understanding me. I have another student that I teach weekly online and her lesson was the same day a couple of hours later and we didn’t have the echo of my voice on her end. Since it was just an issue with the first family, I’m thinking it’s not on my end. What should I share with them to adjust?
My student uses headphones and I can hear her clearly but can barely hear her playing her piano. What should the settings be?
She probably has background noise suppression turned on. She needs to go into the audio settings to turn it off.
My piano lessons are via Zoom. I have recently changed my laptop (Dell Inspiron 14) and my teacher is unable to hear the piano. We’ve tried different options but the problem persists.
The first thing to check is always background noise suppression. It must be turned off. The second thing is the piano level. If you’re using a digital piano, try increasing the volume. One thing I ask for the students is to place the computer closer to the piano, so the mic can get a better level. You could also get an external computer microphone and place it above the speakers (or as close as possible to the piano)
under audio advance I only have a drop down with SIGNAL PROCESSING BY WINDOWS AUDIO DEVICES DRIVERS (auto, on -(window default), off (windows -raw). Not the same options as yours’